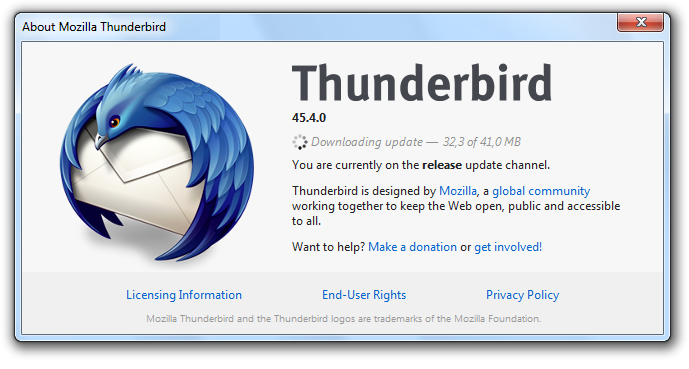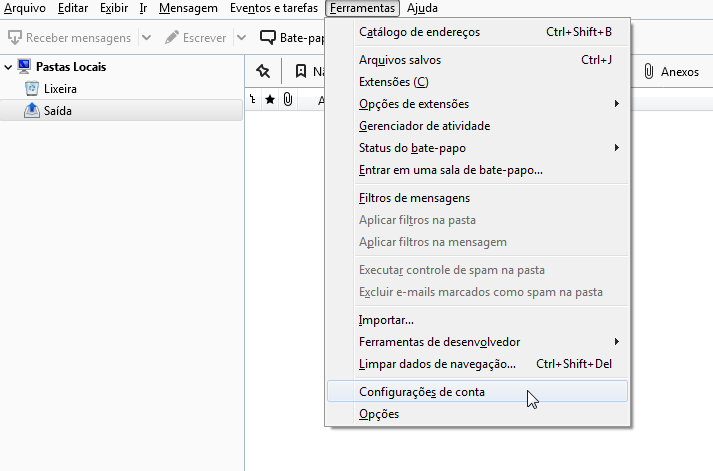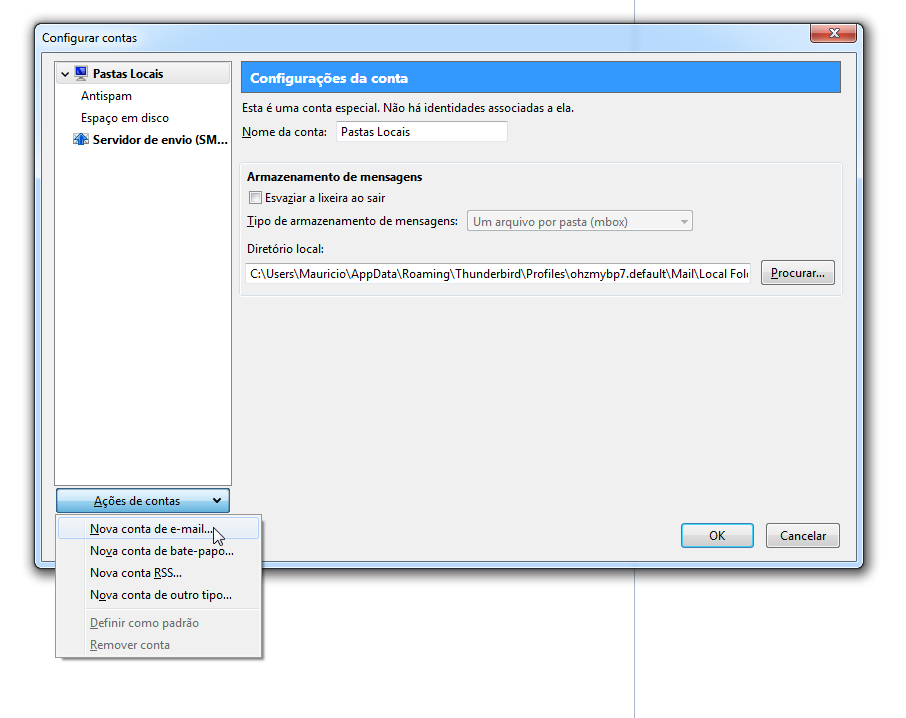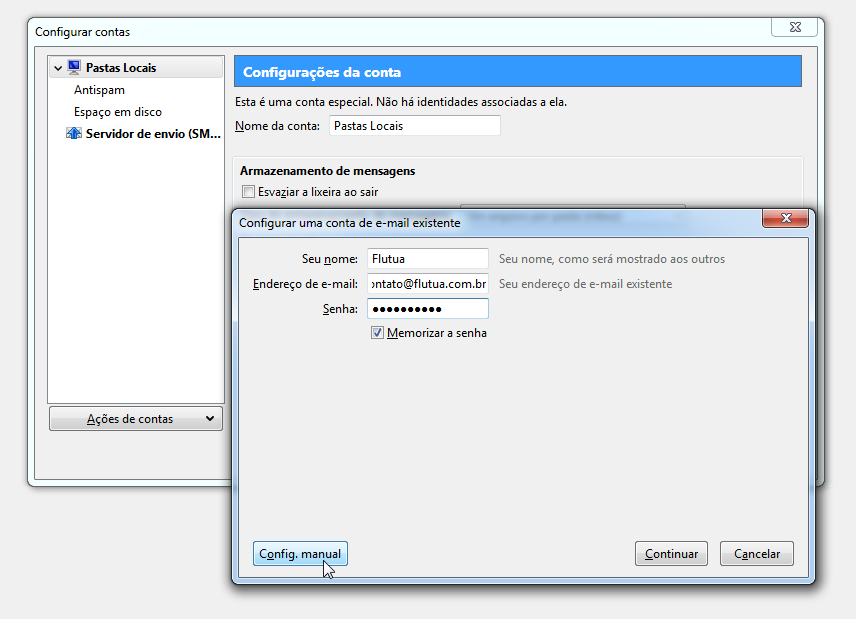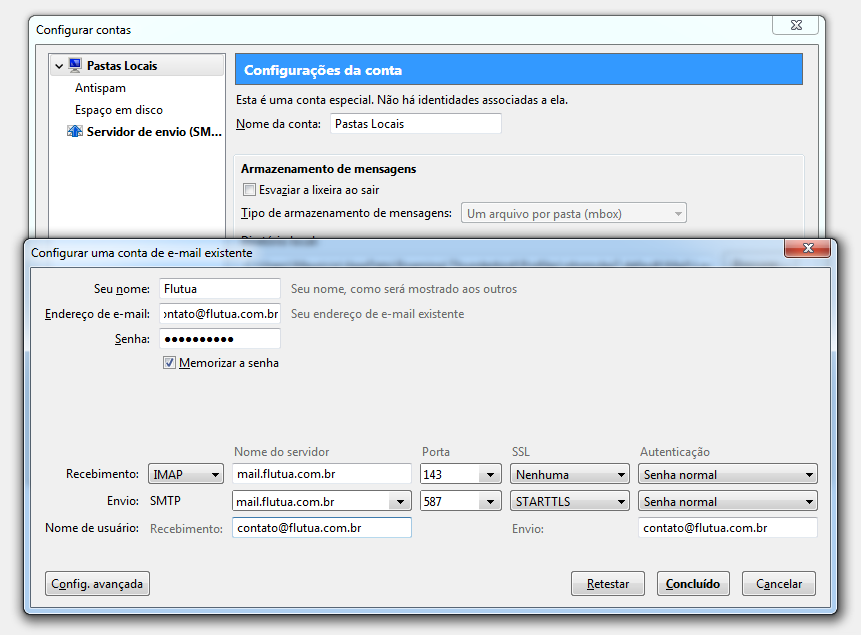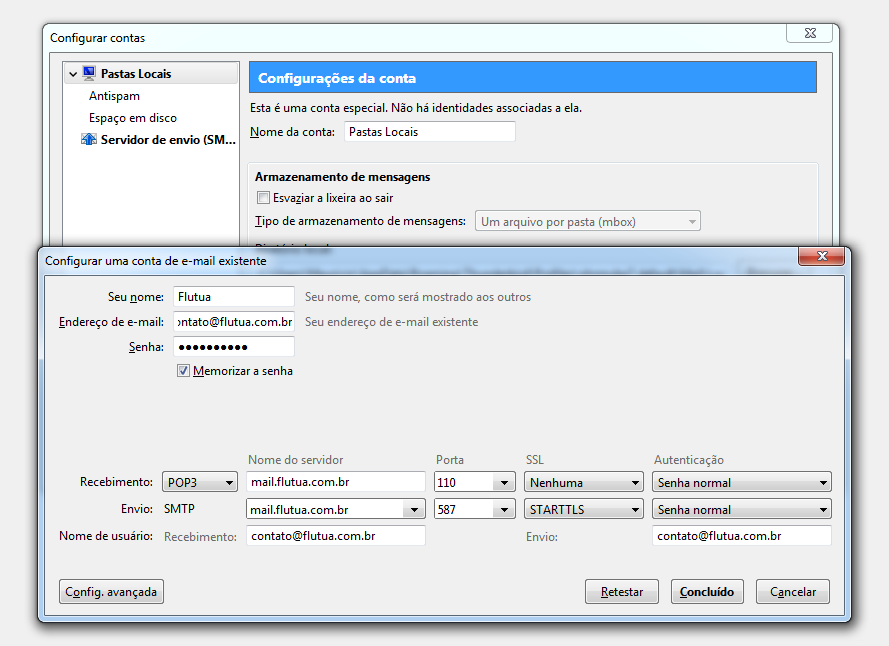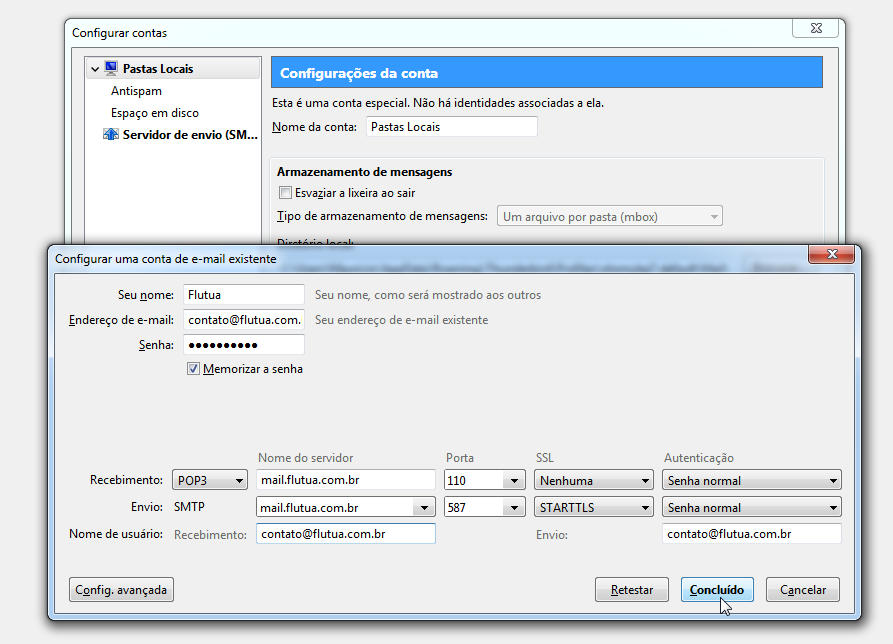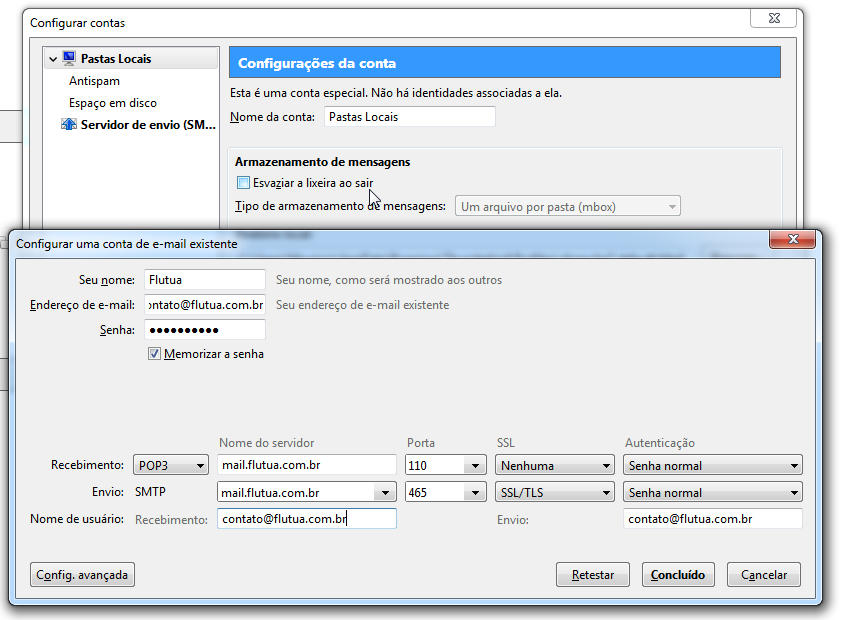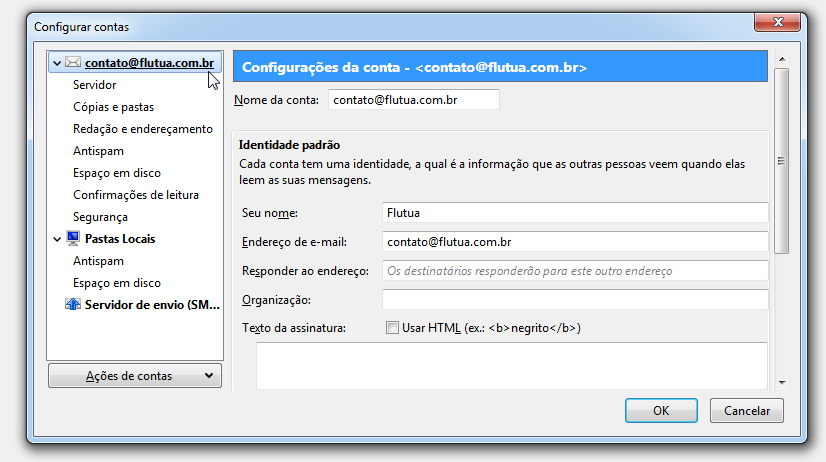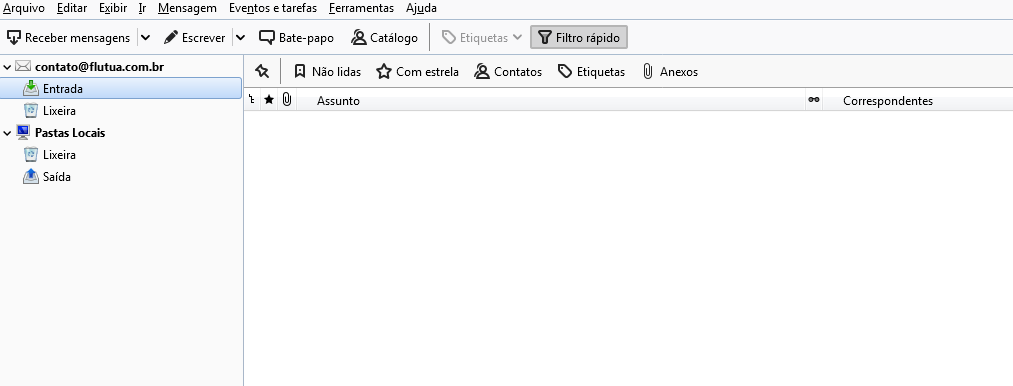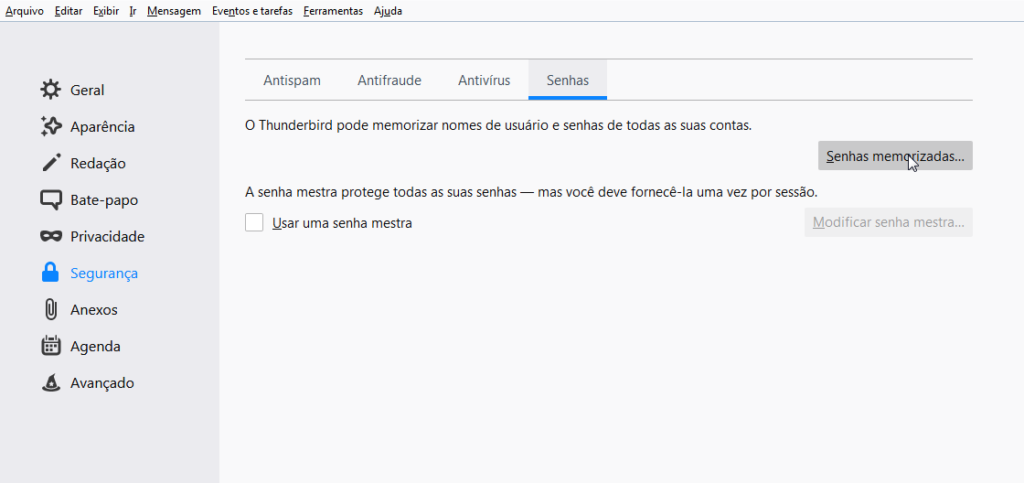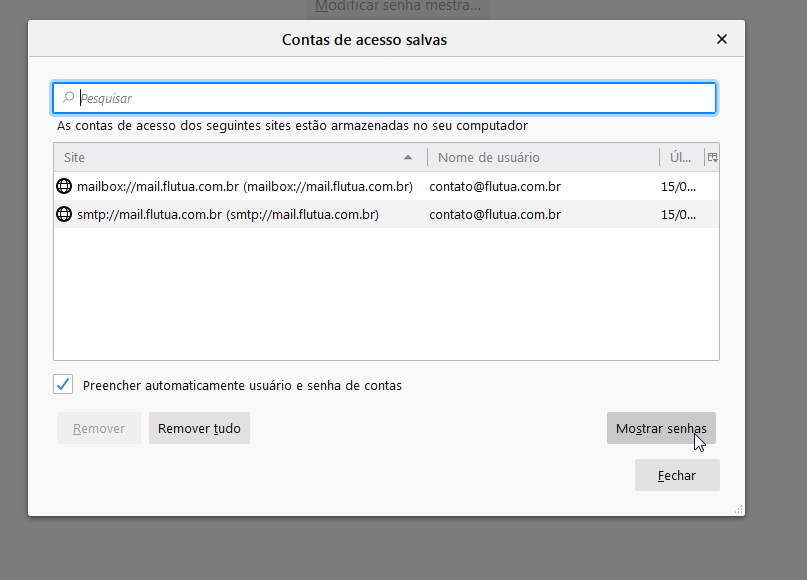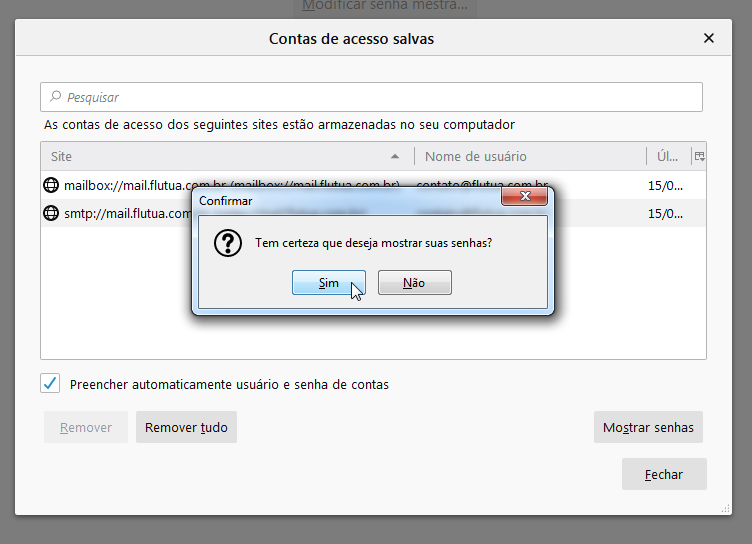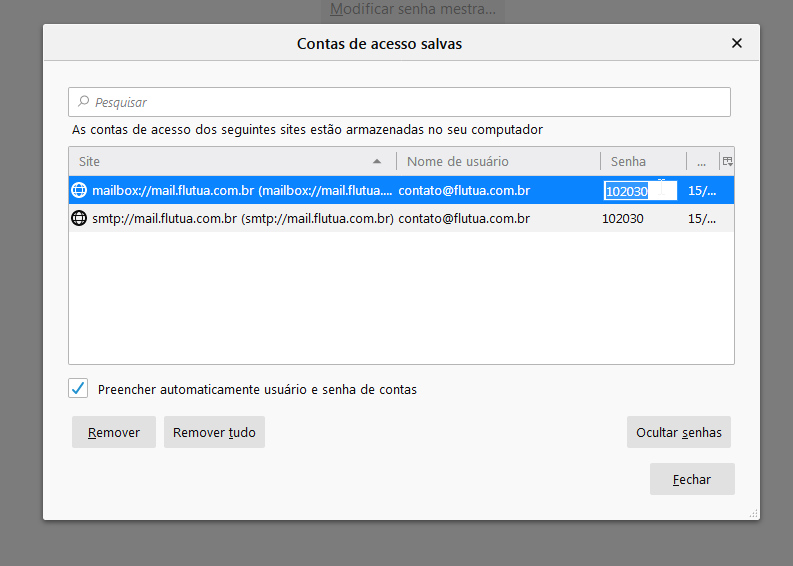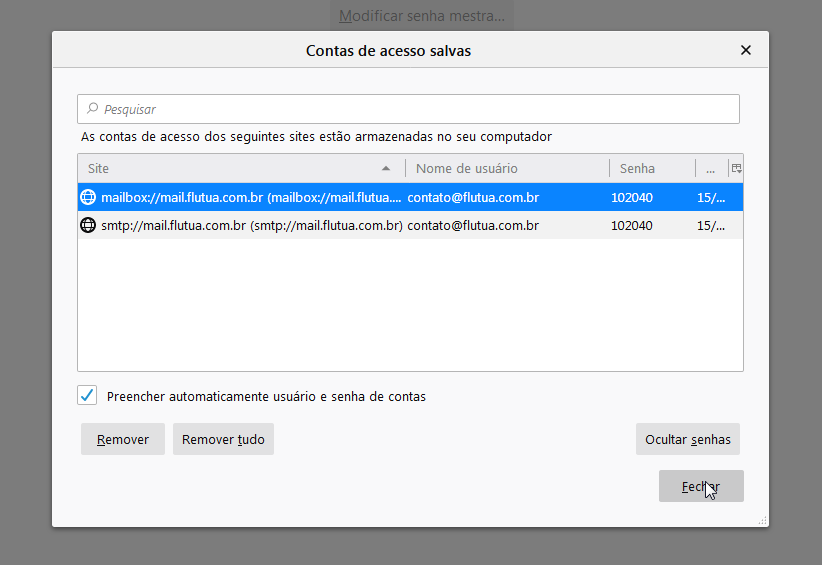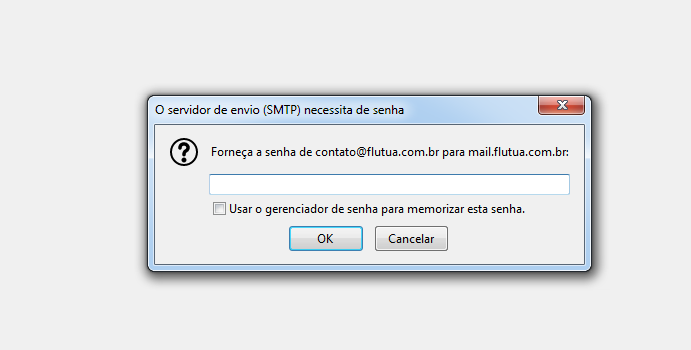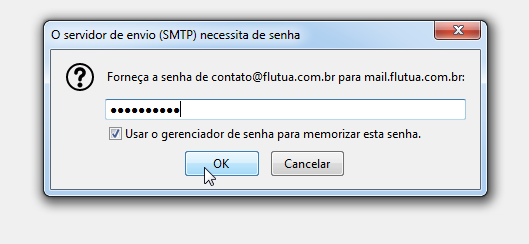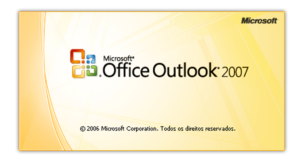Como configurar seu email no Thunderbird , um aplicativo de e-mail gratuito, fácil de configurar e personalizar, além de estar repleto de recursos fantásticos!
Para adicionar uma conta de email no Thunderbird
4 -Tem Dois tipos de configuração de Email
Configuração IMAP
O IMAP permite que você acesse seu email em qualquer lugar, em qualquer dispositivo. Ao ler uma mensagem de email usando IMAP, você não está, na verdade, baixando ou armazenando em seu computador; em vez disso, você está lendo o serviço de email. Como resultado, você pode verificar seu email de diferentes dispositivos, em qualquer lugar do mundo: seu telefone, computador, computador de um amigo.
O IMAP apenas baixa uma mensagem quando você clica nela, e os anexos não são baixados automaticamente. Dessa forma, você pode verificar suas mensagens muito mais rapidamente do que o POP.
Porém O IMAP vai acumulando mensagens no servidor ocupando o espaço em disco de sua Hospedagem.
Configuração POP
O POP funciona entrando em contato com o serviço de email e baixando todas as suas mensagens novas. Depois que eles forem baixados em seu PC ou Mac, eles serão excluídos do serviço de email. Isso significa que, depois que o email é baixado, ele só pode ser acessado usando o mesmo computador. Se você tentar acessar seu email de um dispositivo diferente, as mensagens que foram baixadas anteriormente não estarão disponíveis para você.
O email enviado é armazenado localmente em seu PC ou Mac, e não no servidor de email.
Muitos provedores de serviços de Internet (ISPs) fornecem contas de email que usam POP. Por não aumentar espaço na sua Hospedagem